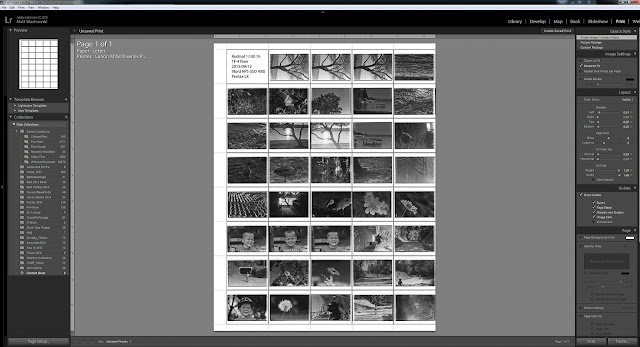Color Negative Film Processing Using Photoshop
This article describes my experiences with processing color negative film. Techniques I've tried include:
- Silverfast Software
- Vuescan Software
- Photoshop
- Photoshop plus ColorPerfect software
Of the above options, I prefer Vuescan for processing output from my scanner and Photoshop for processing output from my DSLR.
Color Perfect
Many people also really like ColorPerfect, a $99 plug-in for Photoshop. I personally found Color Perfect to quickly get me good results but I prefer the results I get without it a bit better. Color Perfect also comes with an array of adjustment tools that I have not mastered, partly because many of these tools are duplicates of what Photoshop can do but in the constraints of a dialog box and without the ability to use layers or undo edits.
In any case, you can try ColorPerfect for free and I would recommend at least playing with it a bit - it's just the ticket for many people.
Prerequisites
You'll need a color negative scan from your digital camera or a scan from a scanner. If you are using a scanner, I'll assume that you'll be using Silverfast or Vuescan, but you are free to try the technique below too - it should work.
I describe capturing film with a digital camera here.
Some additional things to note in terms of the capture:
- I find that my dedicated scanner gives better color for less effort. So why bother? The main reasons are that my scanner is very slow compared to my digital camera. My scanner is also limited to 35mm film sizes where a digital camera can capture film of any size. If you can live with lower resolution, a quality flatbed scanner is also worth a look.
- The quality of the light is more important than with Black and White. For example, fluorescent lights and many LEDs output incomplete spectrum - this may create color tuning issues. It's also possible for it to be fine if the spectra covers the dyes of your film and filters in your sensor. In my experience, for example, I can use my LED light table to get good color from Kodak Ektar film but find Portra more challenging
- The original exposure (on the film) is also important. A balanced exposure simplifies color work significantly.
If you would like to try this exercise, I'm providing a sample TIFF file: here.
You can optionally use this file to practice along the way.Steps
Step 1: Convert to a linear TIFF.
By converting your RAW file to a linear TIFF, you avoid the gamma correction curve that is intended for positive images (and is "upside-down" and thus degrading to negative ones).
The easy way to do this is to download and use the MakeTIFF program that is distributed as a free download by the ColorPerfect team. Note that this program simply puts a drag and drop interface on the free program dcraw. If you are comfortable with a command line interface, you can optionally use dcraw instead.
After converting your RAW to a linear TIFF, it will look darker. That's because it has no gamma curve applied - it's not something to worry about.
Step 2: Load into Photoshop, Flip Image (if needed)
If you photographed your image emulsion-side up, it will require a horizontal flip to have correct orientation. You might want to create an action for this an bind it to a key - it can be a time saver.
Step 3: Add an Inversion Layer
You can also just the classic "invert image" (ctrl-I) to avoid the layer. I recommend the layer, however, for reasons that will become clear later.
Chances are high that the image will have a strong color cast. Don't worry about it, we have only started :)
Step 4: Add a Levels Layer to Remove Orange Mask
For this step, you first create a levels layer, then click the "grey balance" tool on the levels panel. Finally click on the film leader on one of the edges. I usually do this a few times while watching the image as the film leader might have a tiny amount of digital noise in it. Settle on a good result.
Step 5: Rough Color Balancing With Levels
Add another levels layer and click the little menu in the corner of the tool panel and choose "Auto Options". Set the auto options as follows:
- Algorithms: "Enhance Per Channel Contrast"
- Snap Neutral Midtones: Checked
- Target Colors & Clipping: Set both shadows and highlights to 0.01
- Save as Defaults: Checked
and things should get better:
Simple, yet effective in getting us closer.
Step 6: Exposure and Contrast
This is optional, but if the image brightness and contrast are off significantly, I like to add an additional levels layer to push them in the correct direction.
Step 7: Fine Tune
Back to the levels layer you created in step 5, you can now adjust each of the red, green and blue levels individually for fine color tuning.
A simple method I use is to start with blue, and start dragging the middle grey control to the right while watching the image. You want to remove blue casts without introducing hard green ones.
Then move between blue, green and red, playing with the middle controls.
Note this takes some practice so don't get frustrated if things don't go perfectly immediately. The color chart I provided as an example is a good practice image because it is designed to make color and tone problems more apparent. A nice benefit to this practice is that it's a skill that extends beyond negative correction into general image editing.
Also, remember you can click the "Auto" button again to reset things.
That's it! You are done with a single image.
At this point I usually delete the Contrast layers I created in step 6.
I prefer doing those steps in Lightroom so they are not "baked in" unnecessarily. In other words, Light room has no problem dealing with a flat looking image of the wrong exposure, as long as it's color corrected :)
I prefer doing those steps in Lightroom so they are not "baked in" unnecessarily. In other words, Light room has no problem dealing with a flat looking image of the wrong exposure, as long as it's color corrected :)
More Images? Copy your layers over and save time!
If you have other similar images (same film, conditions), you can save much time by copying over your layers. I like to group the layers to make it easy to select them all. You can do this by control-clicking each one, then right clicking and choosing "Group From Layers..."
Now, to copy the layers over:
- Load in your other image(s)
- Under the "Window -> Arrange" menu, choose a layout that shows all images. For example, if you only have two images, just pick "2 up vertical"
- Now simply drag the layer group from your corrected image to your uncorrected one and the exact same settings are applied. Convenient!
One "Gotcha" here is if your images have different exposures then perfect settings for one image might create "clipping" in another. If you note that your bright areas are too white or dark areas are too black, then this may be the cause. Another easy way to tell is to look at the "RGB" histogram for the rough adjustment layer (created in step 5). If you see the white and black clip points cutting away a big chunk of the curve, that is a good sign of a clipping issue.
To correct, you'll need to redo steps 5 and 7 above. You can simply click auto on the existing layer to initiate this.
Some Quick Comparisons
Here is the same Linear TIFF file processed using some alternate methods:
This Process (again)
Just for reference,
Color Perfect (Single Click, No Tuning)
Seems to have a bit too much red with the yellow looking orange. Grass is a strange color.
Like I said at the beginning, color perfect gives you many tuning options but I'm not motivated to learn them as they are specialized and don't offer undo capability.
VueScan (Generic, Auto Levels)
A little cyan-heavy but not a bad result. I'll note that I tried the "Portra" film setting but it gave far worse results than simply choosing "Generic".
You can also right click for white balance, if you have a solid white target. Here is the same image after some white balance adjustments:
Needs a bit more work, but definitely on the right path. Like Color Perfect, the main issue with Vuescan is the lack of a good history mechanism to checkpoint and rollback experimental edits.
Between Vuescan and Photoshop, I sometimes get a really nice result from Vuescan right away. The problem is that, when I don't, the limited editing capabilities make it harder to recover from this than Photoshop.
Lab Scan
Here is the same image, scanned at the lab
Dedicated Film Scanner
Finally, here is the result from my Pacific Image XE dedicated film scanner with Vue Scan and the "Generic" color profile. This film scanner costs about $200. I think this result is the best of all. Note that this is an especially good result, even for the film scanner. That said, for a given image, the film scanner tend to give better color with less effort. The downside, of course, is the long scan times required and the limitation of film size (to 35mm).
Wrap up
I cover the trade-offs between different scanning methods in detail here.
A take-away from this specific article is that color with a Digital Camera negative capture is definitely possible but the color results come with with more difficulty than a dedicated film scanner. Only you can decide how the trade-offs relate to the needs of the project(s) you are working on.