Black And White Film Processing Using Lightroom
 This article shows one way to process black and white film negatives into positive images using Lightrooom. There are many variations on the techniques described here using similar tools.
This article shows one way to process black and white film negatives into positive images using Lightrooom. There are many variations on the techniques described here using similar tools.How to Scan Film
There are many ways to get negatives that can be used in this process. Here are two:
- The most likely is that you used a DSLR to photograph the negatives. If you are interested in doing this, I wrote a separate article on it here.
- You can also use Vuescan to capture a negative from most scanners. Vuescan also has tools for processing negatives directly, but if you are curious you can easily use a Vuescan negative for the steps below.
Why Lightroom?
- It's a popular tool that many photographers own.
- It allows you to efficiently store the original negative (RAW file) plus the processing edits made to it in a single efficient file. This gives you much flexibility in redoing some of the steps or just starting over.
- You can easily make "virtual copies" in Lightroom that let you experiment with processing in different ways, again without having to copy the original data.
If you just want a quick file to play with, feel free to download this one.
The download link above is a negative that I "scanned" with my DSLR, then exported as a TIF. Just about any editor, including Lightroom, should be able to open it.
Other Tools
If you don't have Lightroom and want to go cheap (as in free), a program called Raw Therapee can be used. I tried the process below using Raw Therapy equivalent features and found the program will give you all of the quality that Lightroom does. The downside is that Raw Therapee makes no attempt to maintain an image catalog so, for reasons completely unrelated to image processing, I go with Lightroom...
A free program I previously did not recommend for negative development was Gimp. Gimp only supported 8-bit files which can lead to posterization during basic edits. However, as of 2015-11-27, Gimp 2.9.2 was released. Now Gimp has 16 and 32 bit support! This is what the program really needed and now I'll have to experiment with it at some point...
Photoshop can also be used. I used to use a Photoshop to Lightroom workflow until I convinced myself that Lightroom was delivering the quality with less hassle. Still, Photoshop is ultimately the more powerful tool.
If this article is well received and enough people would like to see a different tool taken though the process, I'll be happy to write another article on one of these alternate methods...
Step by Step
Image Flip
If you photographed your negatives emulsion-side-up, they will need a horizontal flip. In the Library multi-image view, you can select all of them at the same time for a one-click flip of the entire set.
Settings
Here are the setting I start with. Top to bottom (see the image below):
- A: The histogram can be used to check for blown highlights or crushed shadows. If you have either of these problems, the exposure (D) control should be used to try and balance the histogram
- B: Choose "Black & White"
- C: Choose a white balance setting that matches the light you used. This is not critical but changing the setting will slightly alter the image.
- D: This control will be reversed after negation. It can be used to change image brightness.
- E: I try to develop my film for lower contrast, then add a bump in post. I'd start with +30 and see how it goes
- F: A bit of additional clarity seems to add presence
- G + H: This is how you negate the image. Fist you need to make sure the graph is in the correct mode by clicking the "H" graph until it reads "Custom". Next you drag the left hand point to the top and the right hand point to the bottom. Now the negative is a positive. I finally add one additional point 1/3 in on the left and pull it down, this gives the image a bit more contrast.
- I: Adding a bit of sharpening at this point is usually beneficial.
Copy Settings
At this point, I copy these basic setting using Lightroom's "copy settings" tool (Ctrl-Shift-C). Then, in the Library "grid view", I paste the settings to every image
Description Frame
I make an additional description frame using Photoshop. Any tool that can output an image will do, including the free Microsoft Paint. Here I used Photoshop:
"Contact" Sheet
With a description frame and basic inversion done to every image, I can now print a simple contact sheet. I include this sheet with my negatives in storage.
Culling
Now that I have a contact sheet with all frames, I'll start deleting digital negatives that are not "keepers". Since I keep the physical negative and have a contact sheet, I can always scan again in the very unlikely chance that I change my mind about the image.
Per-Image processing
Finally, its time to apply special per-image processing to make each image look it's best. Note that some controls in Lightroom are reversed if you edit them directly. This can be fixed if you export all images as TIFF, then reimport them. I simply got used to the reversed controls.
Often my processing efforts lead to additional culling. When the dust has settled, I usually export a processed JPEG for each "keeper" and also save the RAW file (with processing metadata).
Tomorrow, I cover how to process color negatives using Photoshop. Stay tuned! Also, feel free to ask any questions below. Thanks!
Tomorrow, I cover how to process color negatives using Photoshop. Stay tuned! Also, feel free to ask any questions below. Thanks!




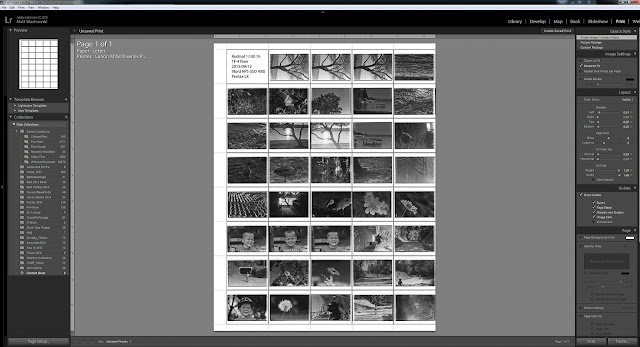
No comments:
Post a Comment